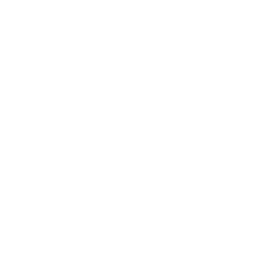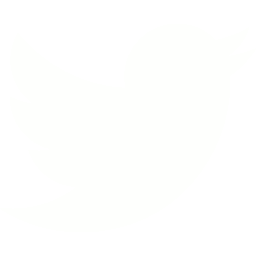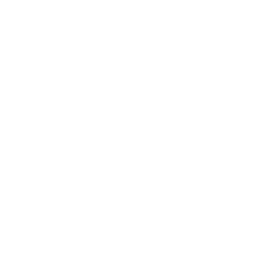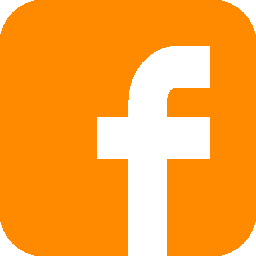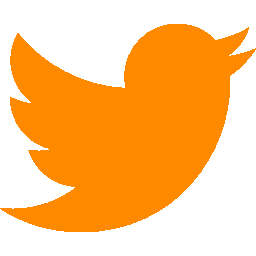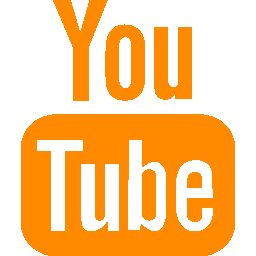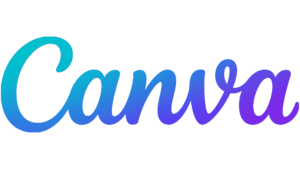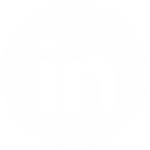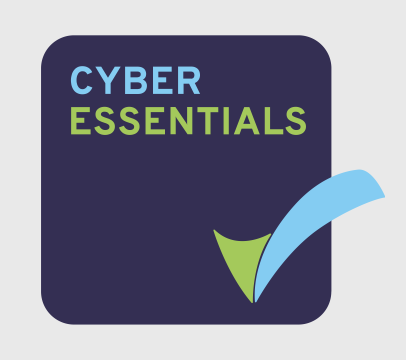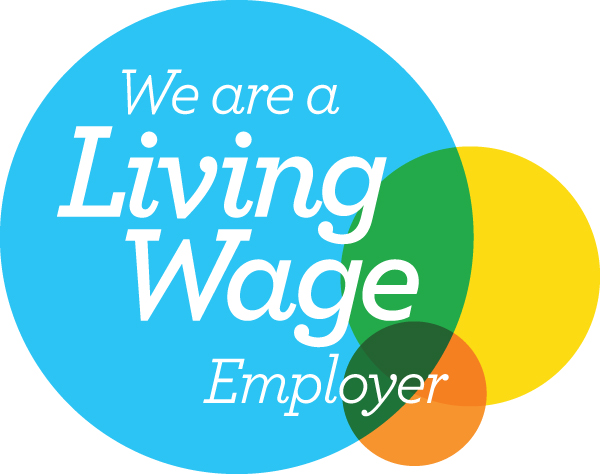by Halyna Soltys | 25th Aug 2023
If you’re looking for ways to create professional-looking visual content cheaply and quickly, check out the collection of AI features on Canva. This is an excellent place to start if you need help improving your designs.
Jump to:
What is Canva, and why is it beneficial for nonprofits?
Canva is a great entry-level graphic design tool, free for nonprofits through Canva for Nonprofits.
You can access Canva through a browser or download it as an app. Teams can easily collaborate on projects even when working remotely. It allows real-time collaboration to share and edit designs, provide feedback, and ensure consistency in branding and messaging.
The pre-designed templates and user-friendly interface means everything can be customised to suit your organisation’s needs. When budgets are tight, and you can’t afford to use expensive design software or hire a professional designer, Canva may help.
The brand hub feature allows organisations to maintain a consistent visual identity when creating content. Upload your logo, fonts, and specific colours, and then you can apply these easily to your designs.
You can create a variety of digital content, from social media posts and videos to presentations and websites! The flexibility of Canva is great for nonprofits.
You should be aware that there can be some moral issues surrounding AI-generated content, with people accusing AI of infringing copyright by stealing their original works to create AI-generated content. AI works by taking in vast amounts of information (training), analysing this data and using algorithms to create ‘new’ content using this learnt data. If this concerns you, use your original content, or download copyright-free content that can be used and edited as you like.
How can AI help me in Canva?
Whilst some organisations have been using Canva for a while, many are still unsure about the newer tools that harvest the power of AI. Their AI features, only accessible to premium users (nonprofit accounts included), can help to improve your visual content significantly in just a few clicks.
Understanding these new features and how to apply them to your designs may help increase your confidence when trying new AI tools and learning about their capabilities.
Here’s how Canva can help you create attractive and effective designs using artificial intelligence.
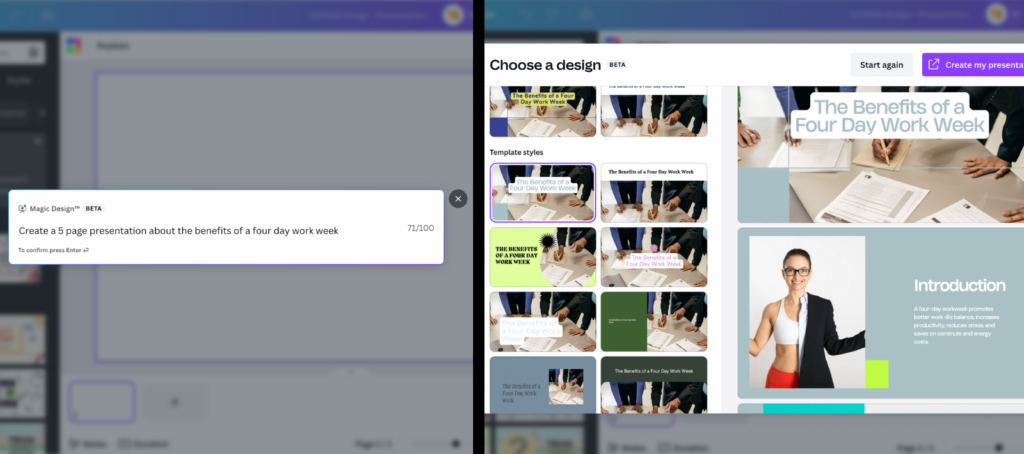
1. Design suggestions
The AI features can analyse your content and provide design recommendations whilst you are creating, including suitable templates, colour schemes, fonts, and layouts. The software can also recognise objects within your images and suggest relevant design elements or icons to incorporate. This feature helps you create visually appealing designs even when you don’t have design experience.
Magic Design lets you upload an image as the base of a design. It then automatically generates some templates based on your image and existing Canva templates and shows you a few options for your content in these different designs.
You can also use Magic Design to create a presentation using just a few words to get you started. To use this feature, open a new presentation and in the toolbar on the left side of the screen, press ‘design’ and then ‘Magic design’. It will prompt you to write five or more words to describe the presentation you’d like, and the results will be a great outline for you to work on your presentation topic. You can also change the branding of this presentation to suit your brand identity colours and fonts.

2. Image enhancement and editing
This AI feature allows you to enhance the look of your images by automatically adjusting the image settings. The adjustments can include brightness, contrast, saturation and sharpness to help your image look more vibrant, polished, and expensive! You can apply a wide range of filters and effects to your designs to change your graphics’ mood, style, and aesthetic.
Magic Edit, another AI feature from Canva, lets you select parts of an image and replace them with something else. Click on the image you’re editing in Canva, choose ‘edit photo’ and then ‘Magic Edit’. Brush over the area you’d like to remove, click next, and then type in something you would like to replace it with.
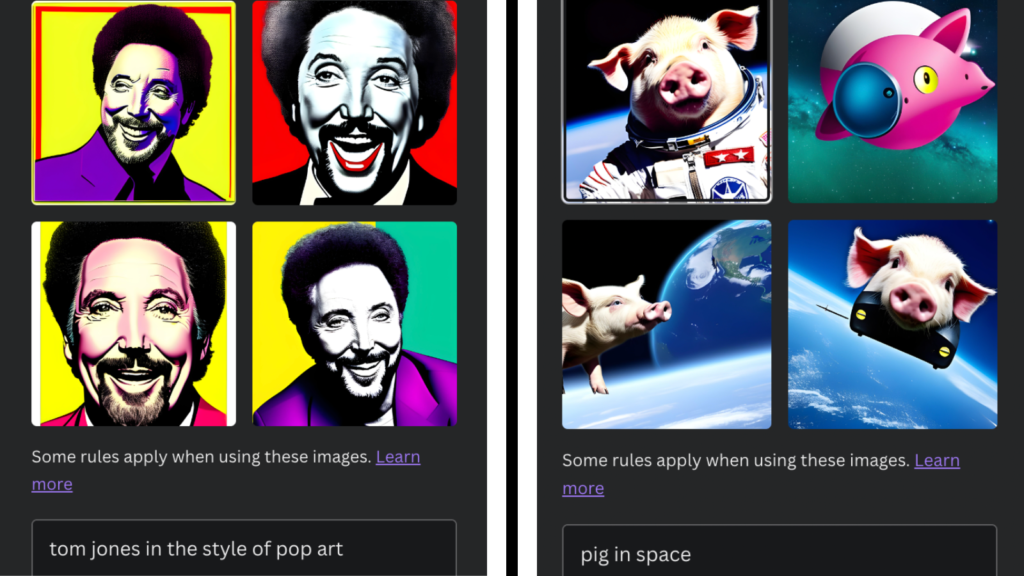
3. Text-to-image
Can’t find the image you’re looking for? The AI text-to-image generator lets you type in words or phrases, transforming them into images that meet the criteria. You can even play around with the style, so the same words produce different results depending on whether you choose ‘watercolour’ or ‘comic’ style (for example). Some of these designs can be a little whacky, but it’s a great tool to play around with and get inspiration.
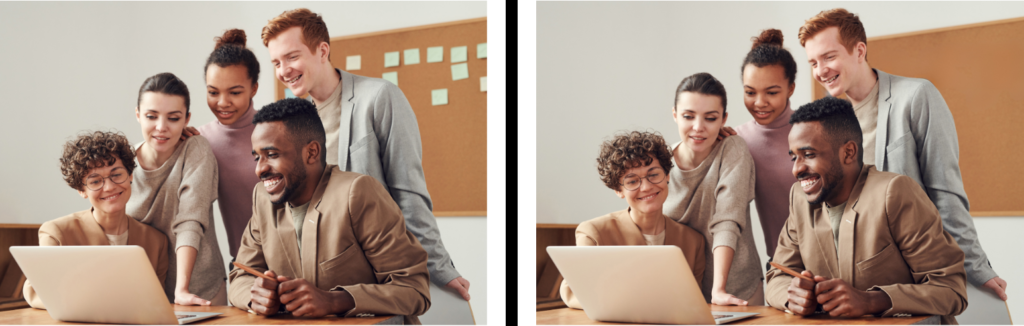
4. Magic Eraser
The AI-powered Magic Erase feature allows you to remove aspects of your photo. Select your image, press ‘edit photo’, and select ‘Magic Eraser’. Brush over the part of the image you’d like to remove, and just like that, it’s gone. A great tool to use if you’ve taken a picture but there’s something distracting in the background.
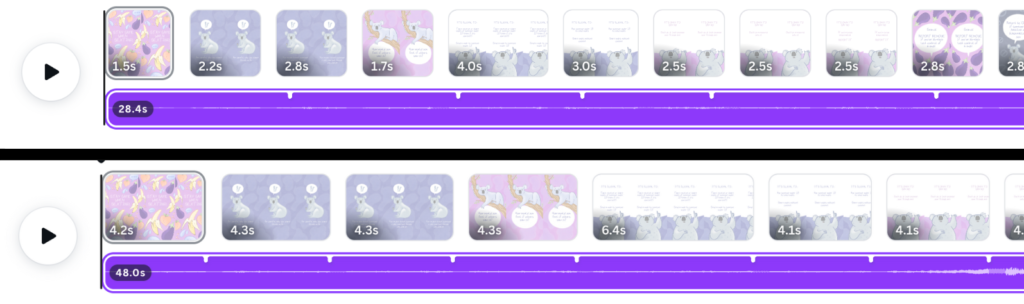
5. Music Generator for Videos
You can create professional-looking videos directly from the platform. One of their newer updates enables you to work on a video timeline, similar to video editing software, to drag, drop, cut, and edit videos together. There is also a varied library of transitions, animated elements, and effects to give your videos a unique and professional look without breaking the bank by outsourcing smaller projects.
A video isn’t usually complete without accompanying music! Like the image generator, the AI music generator lets you create unique-sounding music that perfectly matches your next Canva video project. Select the mood, genre, theme and length to create a list of options for your latest design.
Beat Sync allows you to skip the manual editing involved with creating a video and automatically match your video footage with a soundtrack with the click of a button.
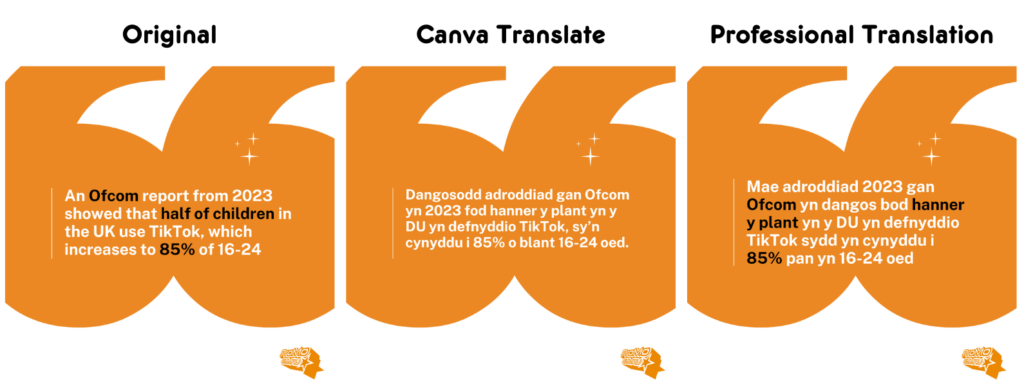
6. Translation
The translation feature lets you translate anything text-based into over 100 languages directly from within Canva, including Welsh. The translation feature can be found on the toolbar on the left side of the screen under the apps section. Select the origin language and the language you’d like to translate into. The magic happens by creating a duplicate page with the translated text for every page you select.
Whilst having an inbuilt translation tool can be handy, it’s not always 100% accurate and is best used for shorter pieces of text. You should always check accuracy with someone fluent in the language you’re translating. Longer works should be translated professionally at risk of falling foul of your own language policies or if you’re trying to adhere to the Welsh Language Standards in Wales.

7. Draw
The Draw feature allows you to doodle directly on illustrations which can help you demonstrate key concepts. While this isn’t a new feature, Canva has used AI to develop the sketch assist mode. If you draw a shape and hold your mouse over it before you let go, it will automatically tidy up your sketch to make it look neater.
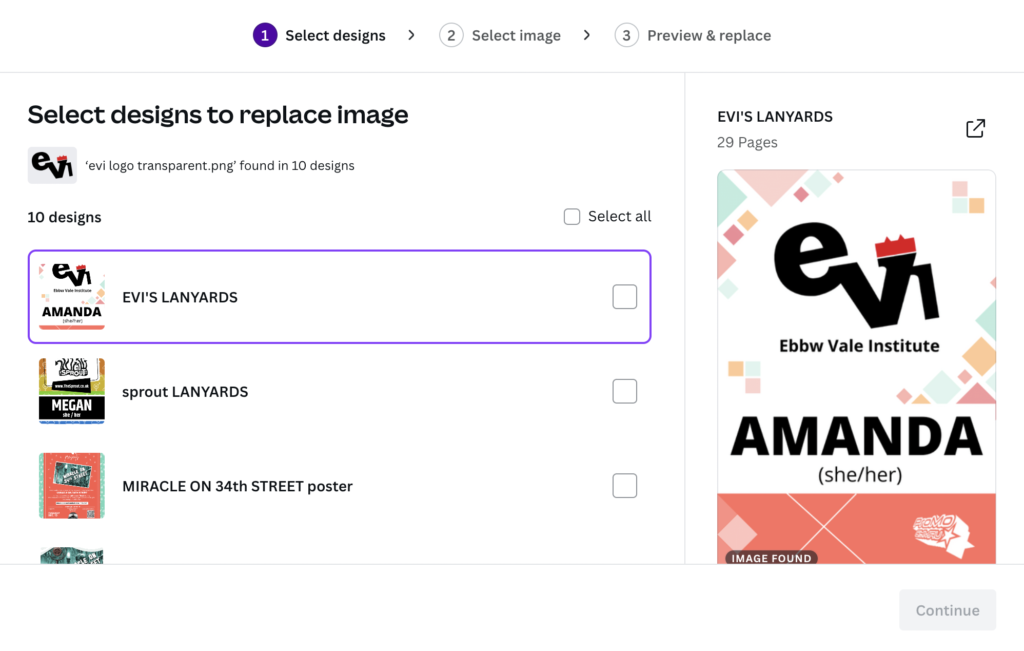
8. Magic Replace
It can be daunting if you’ve refreshed your organisation’s brand kit and need to update your Canva designs to reflect this change. However, with the Magic Replace feature, you can go to the brand hub and select the three dots on your old logo, then select ‘replace across designs’. It will automatically find all your documents where you’ve used that logo and then replace it with the new one. The new logo must have the same aspect ratio as the old one to fit the old design perfectly. This feature can also work with images used.
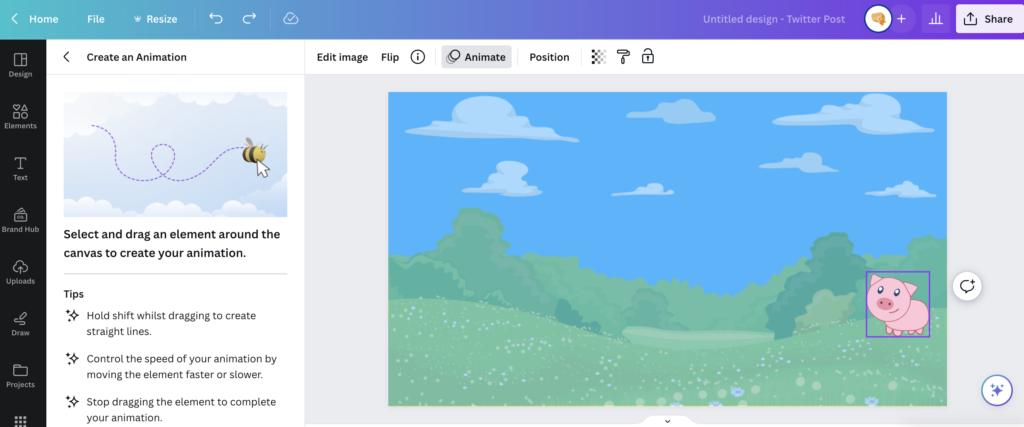
9. Create Animation
Create your unique animation style and bring a story to life with Create Animation. Drag your elements across the screen, AI will record the path. Then you can play around with the speed and direction of your animated elements. To start, click on the element you’d like, select ‘animate’ and then ‘create an animation’.
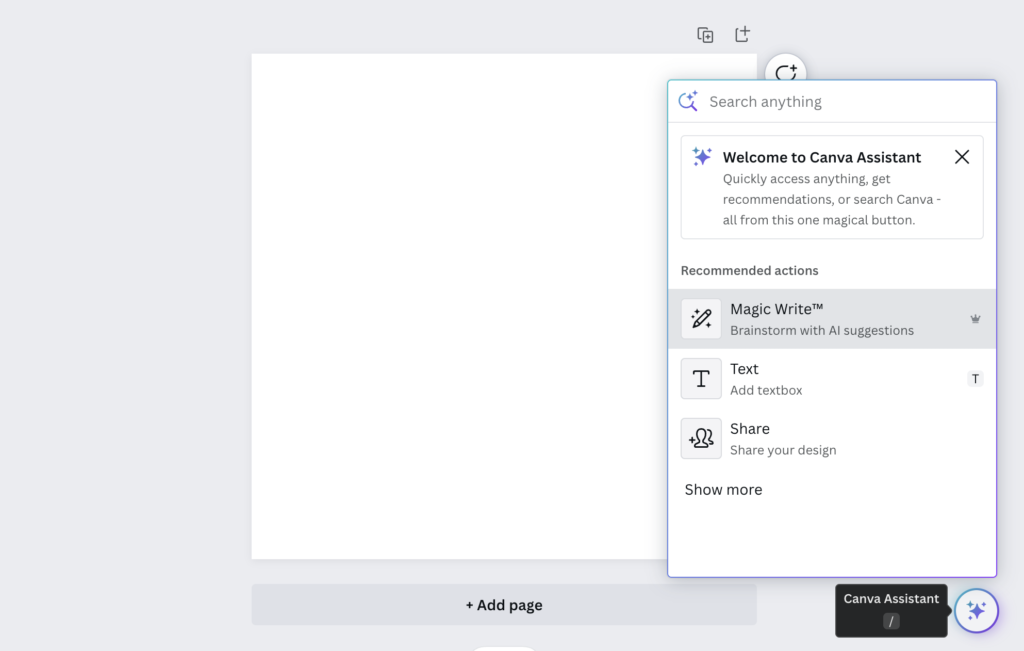
10. Magic Write
If you’re struggling to find the right words for your content, AI-powered Magic Write can help. You can create written text across all content types, from documents and presentations to social media posts and videos. Access Magic Write through Canva Assistant. Select Magic Write and type in five or more words to describe what you want to write about. Once you generate the text, you can edit the output quickly by selecting ‘summarise’, ‘expand’, ‘rewrite’, or ‘edit’ buttons.

11. Background Remover
If you need to remove the background in an image or video, it can be done easily with the background remover tool. It will automatically detect and remove the background from images and videos. For example, you want to create a ‘Meet the Team’ page on your website and would like a consistent background, but all your staff work remotely. You can remove the background from each headshot and replace it with something consistent and professional looking. Not everyone is familiar with editing green screens on more advanced software, so removing the background and replacing it with something else with just a few clicks is a great feature.
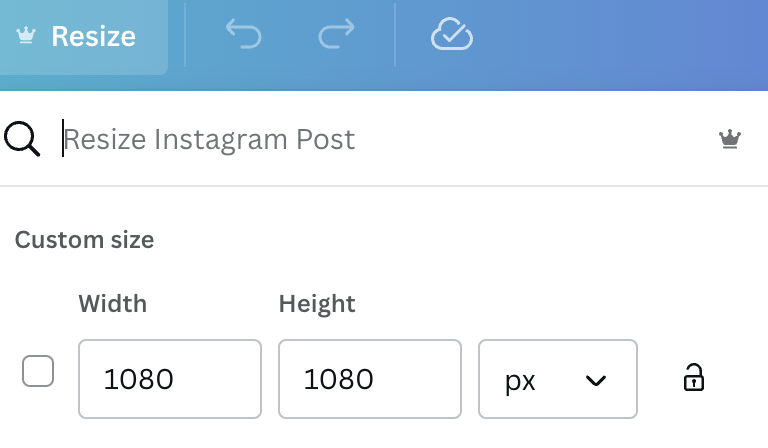
12. Automatic resizing
Whilst this feature is not based on AI, it’s a great tool to know about to help your third-sector organisation create quick content for different platforms. Imagine you’ve created a square Instagram post, but you think the same content would also work well as a vertical Facebook story. Instead of creating the same design but in a different size, you can save time using the auto-resize button. It automatically resizes your graphics to fit other platforms or social media channels. With some adjustment, you’ll have created a whole bank of social media assets for various platforms.
Next steps
If you don’t already have a premium version of Canva and are a nonprofit organisation, start by registering for your free nonprofit account.
Once set up, familiarise yourself with Canva and play around with the tools. Like most things, getting stuck in and having a go is the best way to learn. Try to make your next presentation, poster, or social media graphics using Canva, and ask your colleagues for feedback.
If you’re still struggling to use Canva effectively for your work, contact us to see how we can help. We can offer Canva training to organisations or help with branding.
If you’re a nonprofit organisation based in Wales, we can offer free support with any digital problem, such as using Canva, through our DigiCymru service. Check if you are eligible and book your slot here.
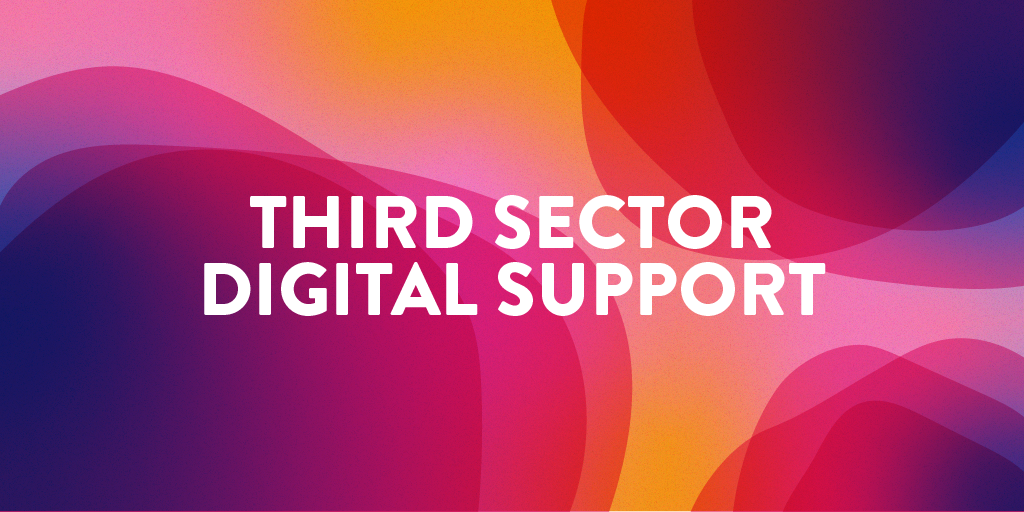
This resource is funded through Third Sector Digital Support, a National Lottery Community Fund project to support the Welsh Third Sector with digital. To find out more about how this project can support your organisation, click the link or contact andrew@promo.cymru